. Google Public DNS

O Google Public DNS promete maior velocidade de navegação e segurança ao usuário. A latência é reduzida ao encurtar a distância física entre servidores, evitar a perda de cache e identificar tráfego malicioso.
A tecnologia DNS over HTTPS utiliza dados encriptados e evita que os usuários fiquem sujeitos a golpes como adulteração, espionagem ou falsificação.
IPv4:
- 8.8.8.8
- 8.8.4.4
IPv6:
- 2001:4860:4860::8888
- 2001:4860:4860::8844
Se, por acaso, a sequência acima não funcionar, é provável que seu dispositivo não aceite a sintaxe abreviada. Nesses casos, é necessário digitar um dos endereços abaixo.
- 2001:4860:4860:0:0:0:0:8888
- 2001:4860:4860:0:0:0:0:8844
2. OpenDNS

O OpenDNS é mais uma boa opção de servidor de DNS público que se compromete a deixar a internet mais rápida e segura para toda a família. Com data centers em todo o mundo, encurta a distância percorrida pelos dados, reduzindo o tempo de resposta.
O serviço conta com filtros que preservam crianças e adolescentes de acessarem conteúdos adultos. Protege ainda todos os usuários ao bloquear URLs e IPs potencialmente maliciosos.
IPv6:
- 208.67.222.222
- 208.67.220.220
3. 1.1.1.1 (CloudFlare)

Conhecido como o 1.1.1.1, o servidor da CloudFlare assegura a privacidade de seus dados. Por isso, não registram seu endereço de IP, nem vendem ou usam suas informações para publicidade. O serviço se destaca como o provedor DNS mais rápido do mundo, segundo o site de monitoramento de desempenho DNS Performance.
Usuários de Android e iOS podem recorrer ao app da empresa que facilita a configuração em smartphones.
Padrão
IPv4
- 1.1.1.1
- 1.0.0.1
IPv6
- 2606:4700:4700::1111
- 2606:4700:4700::1001
Para famílias
Focada em segurança, busca proteger os usuários de vírus, malwares e outras possíveis ameaças. Apresenta duas versões:
Bloqueio de malware
IPv4
- 1.1.1.2
- 1.0.0.2
IPv6
- 2606:4700:4700::1112
- 2606:4700:4700::1002
Bloqueio de malware e conteúdo adulto
IPv4
- 1.1.1.3
- 1.0.0.3
IPv6
- 2606:4700:4700::1113
- 2606:4700:4700::1003
4. Quad9

O Quad9 é um serviço gratuito que promete segurança robusta, bom desempenho e privacidade ao usuário. A plataforma bloqueia automaticamente sites considerados maliciosos, através de dados disponibilizados por empresas de segurança diferentes.
Com servidores em 90 países, garante uma troca de dados rápida, mesmo em locais mais remotos. A empresa afirma ainda que não recolhe informações de seus usuários.
IPv4
- 9.9.9.9
- 149.112.112.112
IPv6
- 2620:fe::fe
- 2620:fe::9
5. CleanBrowsing

A segurança é o principal foco do CleanBrowsing. O serviço foi desenvolvido para criar um ambiente online seguro para as crianças. Atualmente, oferece três opções de servidores com filtros diferentes. Todos eles protegem contra golpes de phishing e sites maliciosos.
Family Filter
Bloqueia o acesso a sites de conteúdo adulto e explícito, além de proxy e VPNs. Também configura páginas como Google e YouTube no modo de segurança.
IPv4
- 185.228.168.168
- 185.228.169.168
IPv6
- 2a0d:2a00:1::
- 2a0d:2a00:2::
Adult Filter
Bastante semelhante ao Family Filter, mas permite acesso à VPN e proxy, bem como a sites de chamados conteúdos mistos, como o Reddit.
IPv4
- 185.228.168.10
- 185.228.169.11
IPv6
- 2a0d:2a00:1::1
- 2a0d:2a00:2::1
Security Filter
Foca apenas na questão da segurança de uso, sem filtros para conteúdos. Protege contra phishing, spam, malware e URL maliciosos.
IPv4
- 185.228.168.9
- 185.228.169.9
IPv6
- 2a0d:2a00:1::2
- 2a0d:2a00:2::2
6. AdGuard DNS

O AdGuard foi criado com o objetivo de livrar o usuário de anúncios inconvenientes, seja ao navegar na internet ou jogar online. Os criadores prometem ainda proteger seus dados de qualquer rastreador e sistemas de análise de informações.
Se quiser manter a rede livre de conteúdos adultos e forçar a pesquisa segura no navegador, deve optar pelo servidor com modo de Proteção Familiar. Já a opção Sem filtro, não bloqueia anúncios, rastreadores ou qualquer tipo de conteúdo.
Padrão:
IPv4
- 94.140.14.14
- 94.140.15.15
IPv6
- 2a10:50c0::ad1:ff
- 2a10:50c0::ad2:ff
Proteção familiar
IPv4
- 94.140.14.15
- 94.140.15.16
IPv6
- 2a10:50c0::bad1:ff
- 2a10:50c0::bad2:ff
Sem filtro:
IPv4
- 94.140.14.140
- 94.140.14.141
IPv6
- 2a10:50c0::1:ff
2a10:50c0::2:ff
7. Comodo Secure DNS

O Comodo Secure DNS promete uma internet mais veloz, inteligente e segura. A rapidez fica por conta dos servidores distribuídos em 25 países diferentes.
Já a segurança é assegurada pelo Comodo Web Filtering, que bloqueia o acesso a sites considerados arriscados ou de conteúdos impróprios. Não é compatível com IPv6.
iPv4
- 8.26.56.26
- 8.20.247.20
O que é DNS?
DNS é a sigla para Domain Name System, que significa algo como Sistema de Nomes de Domínio, em português. Esse protocolo é capaz de traduzir URLs em números de IP correspondentes, permitindo acessar os sites na rede.
Cada página na web corresponde a um endereço de IP, que é composto por uma longa sequência numérica. Para que os usuários não tenham que decorar os números de todos os sites, são usadas as URLs. É aí que o serviço de DNS entra.
Ao digitar www.appgeek.com.br na barra de endereços do seu navegador, o DNS entende que o IP correspondente é o 167.114.189.55/ e o comunica ao servidor.
Como mudar o servidor DNS
Antes de alterar o DNS em seu dispositivo, é recomendável salvar as informações de acesso ao servidor que está usando no momento. Assim, poderá recuperá-lo facilmente caso tenha algum problema ou queira voltar a utilizá-lo independentemente do motivo.
No Windows
1. Digite Painel de Controle na barra de pesquisas do Windows e clique sobre a opção no resultado da busca;
2. Vá em Rede e Internet → Central de Rede e Compartilhamento;
3. Clique sobre a sua conexão ativa e, na janela que abrir, opte por Propriedades;
4. Selecione na lista o item Internet Protocol Version 4 (TCP/IP) ou Internet Protocol Version 6 (TCP/IPv6). Em seguida, clique no botão Propriedades;
5. Marque a caixa correspondente a Usar os seguintes endereços de servidor DNS e insira os endereços do serviço da sua preferência. Finalize em OK.

No macOS
1. Clique sobre o ícone da maçã → Preferências do sistema → Rede;
2. Do lado esquerdo da tela, clique sobre Wi-Fi e, depois, vá em Avançado;

3. Na aba DNS digite os endereços de IP do servidor desejado e confirme em OK.
No Android
1. Acesse Configurar → Rede e internet → Wi-Fi;
2. Toque sobre a rede em que está conectado;
3. Toque no ícone de um lápis ou na opção Editar;
4. Agora, vá em Opções avançadas → Configurações de IP. Mude para Estático;

5. Role a tela em, adicione os endereços do servidor que deseja usar em DNS 1 e DNS 2. Então, finalize em Salvar.
No iOS
1. Vá em Ajustes → Wi-Fi;
2. Toque sobre o nome da rede em uso;
3. Vá em Configurar DNS → Manual → Adicionar Servidor;

4. Insira o endereço dos servidores e conclua em Salvar.

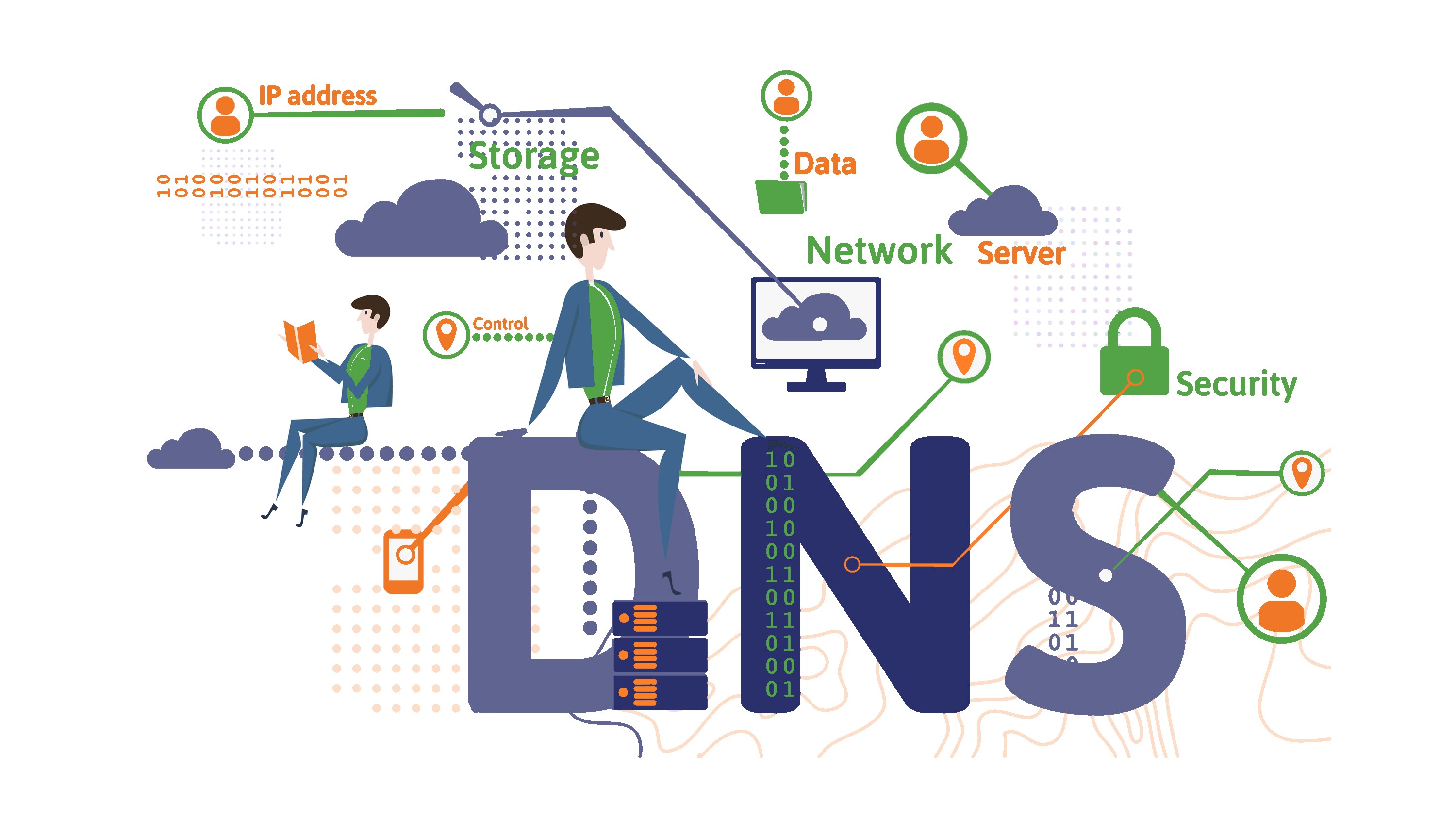

0 Comments
Postar um comentário